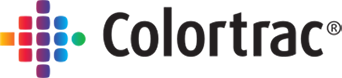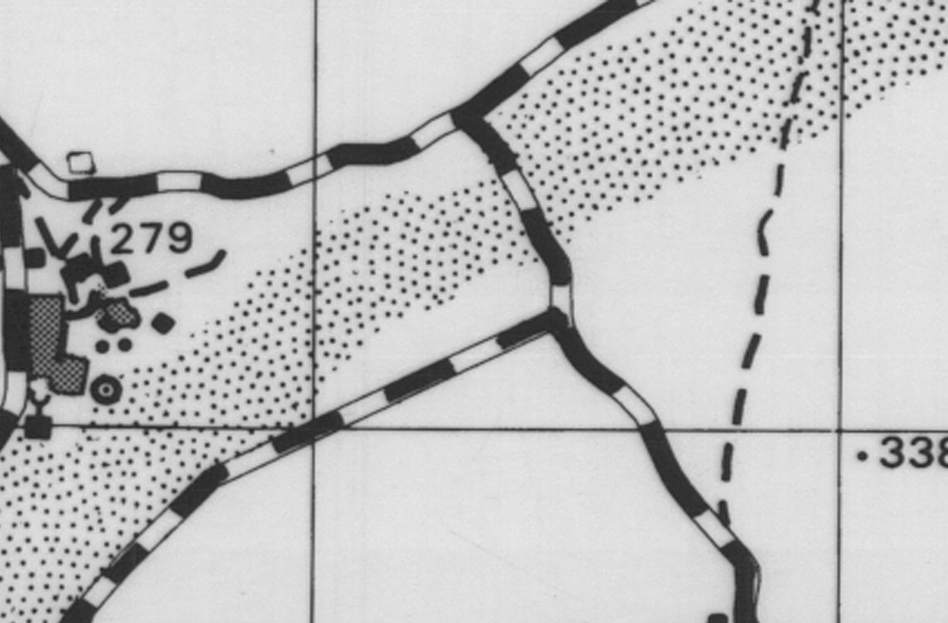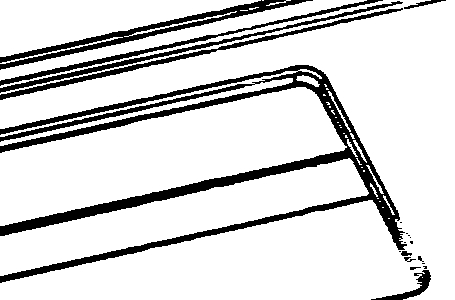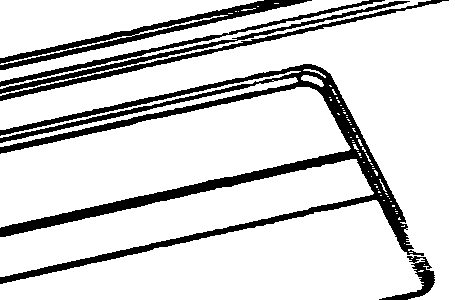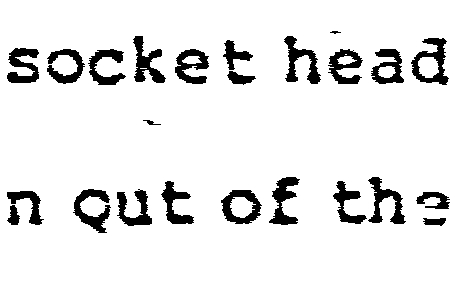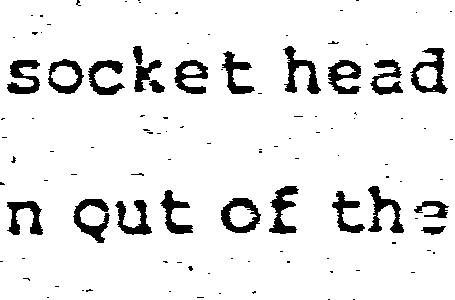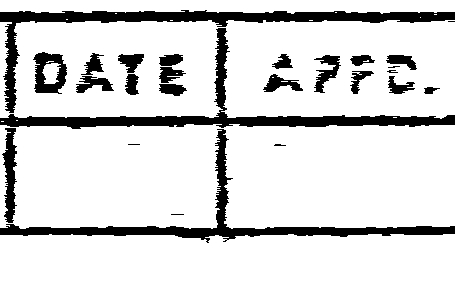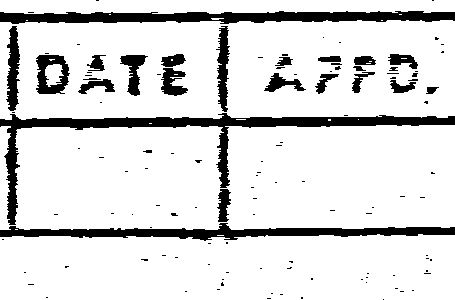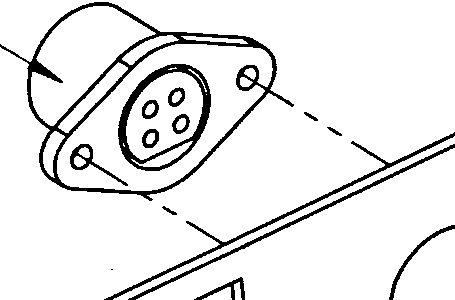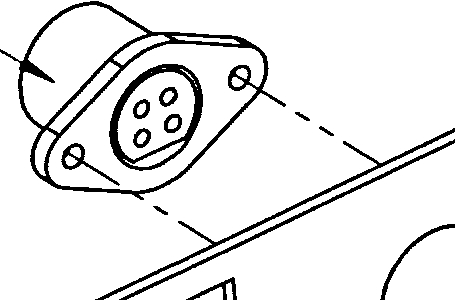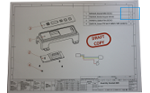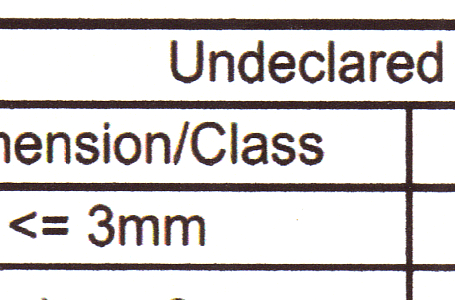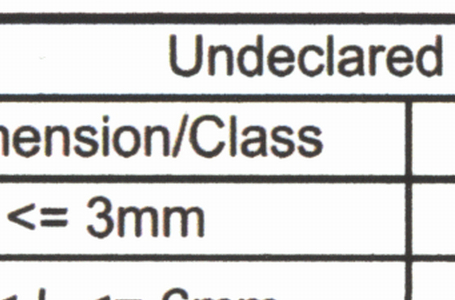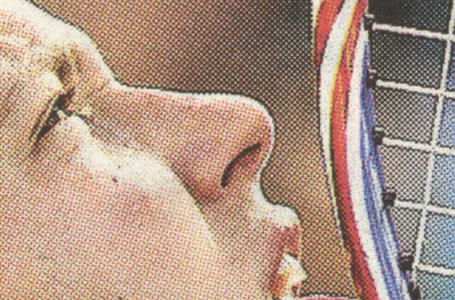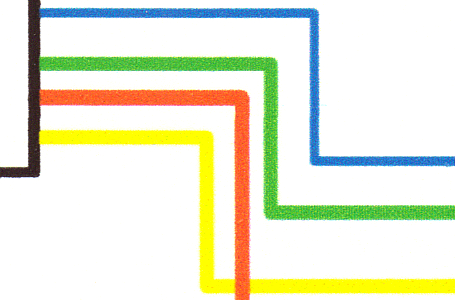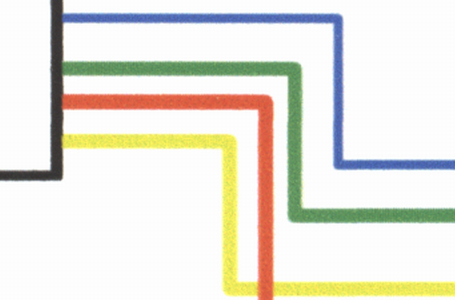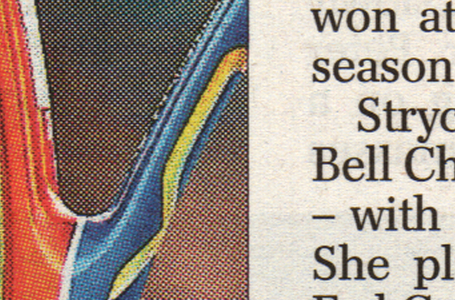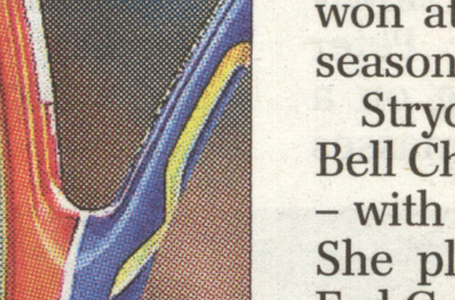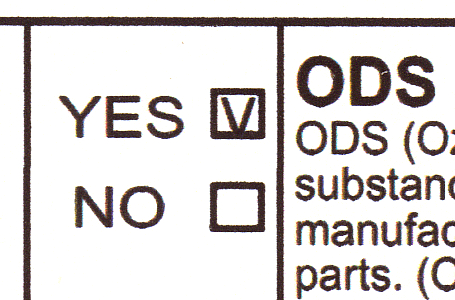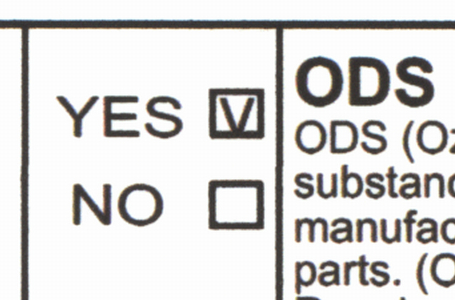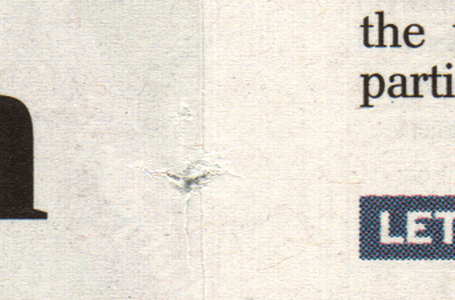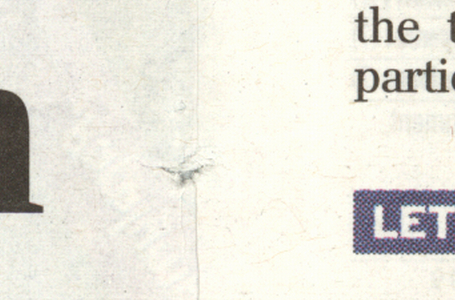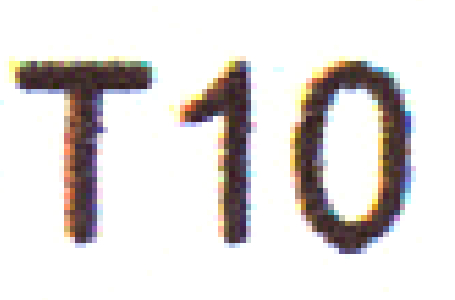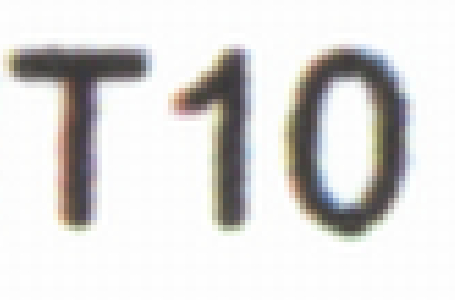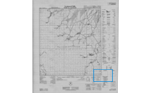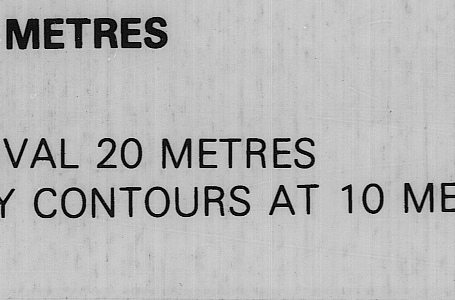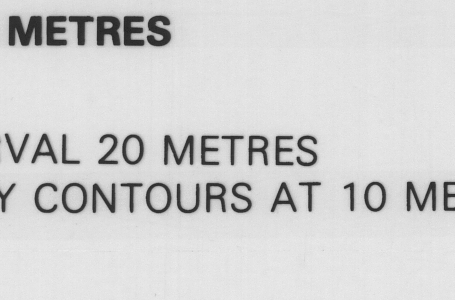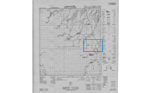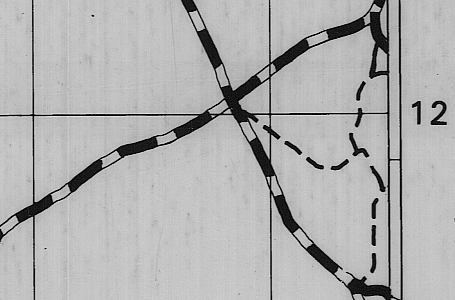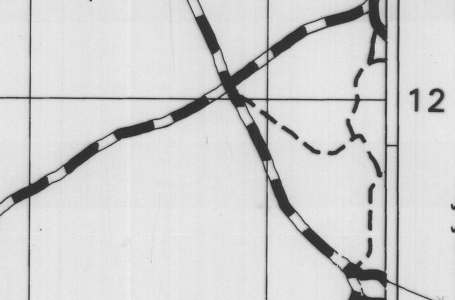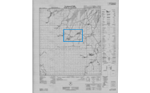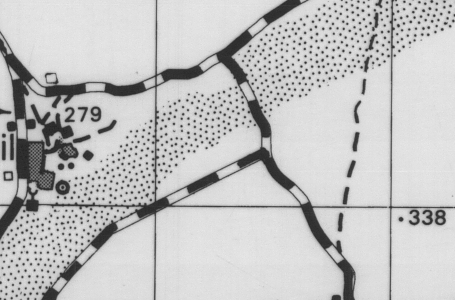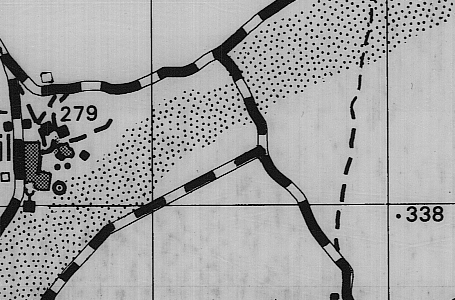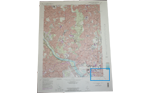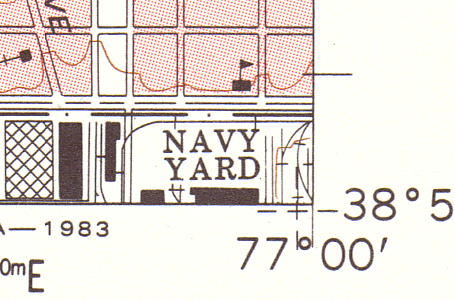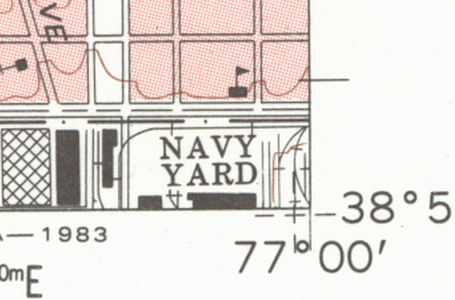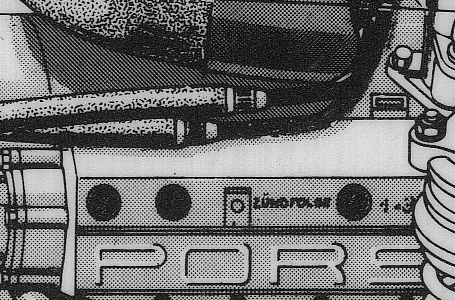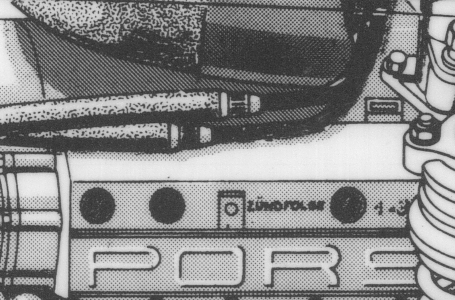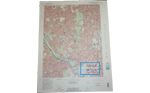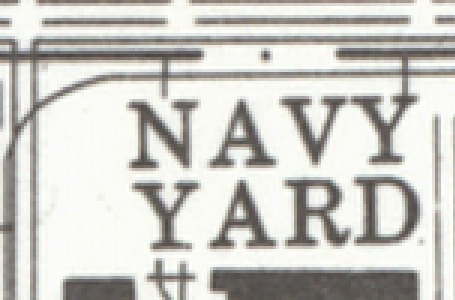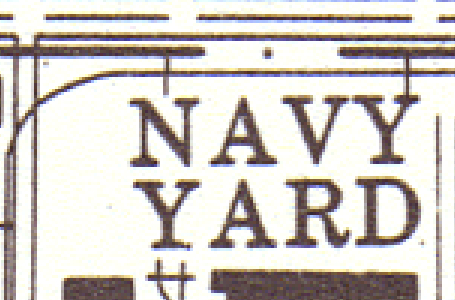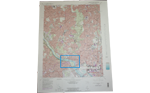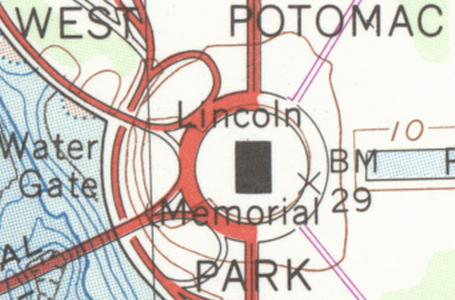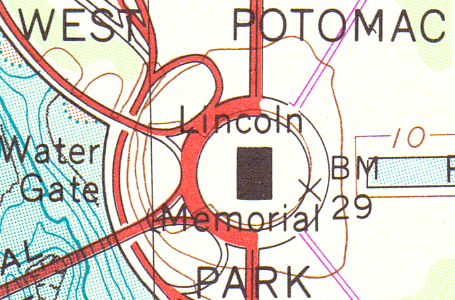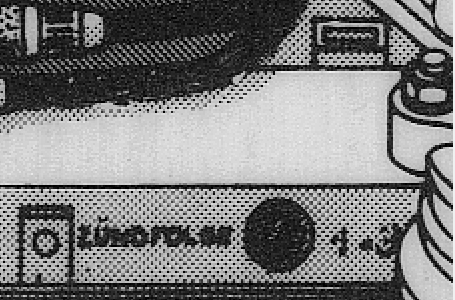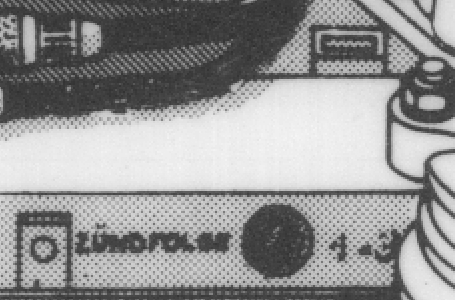Printer Driver Tips for SmartWorks Pro
#1
SmartWorks Pro supports mixed-mode copying which means that the resolution in the scanner and printer can be controlled independently. This is useful for making high quality scans and a draft quality copy (combined Scan and Copy licence). For CAD copying when not making a separate hard disk scan file, avoid using scan resolutions above 300 dpi as this will cause the printer to print very slowly. This is especially true when using Windows drivers.
#2
When using Windows drivers set the page size in the printer driver Properties large enough to take all of your copy from the original. In most cases this will be E or A0 size. Next look for the paper economy settings in the driver that allow for the paper to be cut at the end of the printed information and not at the end of the page length. This will save paper when copying smalller documents and eliminate the need to change the
Windows printer paper size at the same time.
When using actual paper sizes (manual paper size mode) for example A3 landscape in the scanner, always be sure to select the same orientation in the Windows driver i.e. Landscape. Failure to do this will cause shortening of the copy or print and cropping of the width as the driver will not have prepared sufficient virtual print area for the output because it expects the data to arrive in portrait orientation.
#3
When CAD copying and using Windows drivers look for the Quick Print or Draft modes as these will shorten print (copy) times without in most cases compromising the quality of the copy. Where solid fill is used it may be necessary to increase the print quality again to avoid banding (stripes) in the copy.
#4
When CAD copying and printing using an internal driver and a Colortrac media profile created for coated paper it will normally be acceptable to use the same profile for plain paper as the colour precision required for CAD is not as high. To use a profile made for coated paper for a plain paper print or copy session browse to the directory where the profiles are stored (click three dots) and select the coated profile. The driver will now print or copy using this media profile. To change the quality of the print or copy alter the print dpi or printing mode AT THE PRINTER. The best all-round scan resolution for copying is 300 dpi. If you intend to enlarge the output increase the resolution to the 400 or 600 dpi.
#5
When using the internal printer drivers the settings of the Windows driver are completely ignored and have no effect on the output. Normally for 100% copies or prints there is no need to do anything with the Windows driver settings. If you wish to make the output larger or smaller enter the appropriate number in the width or height box as required or use the percentage field in the INTERNAL driver settings dialogue box (File, Print menu) when printing from the screen or by changing the values in the copy boxes (COPY mode). Turn off the aspect ratio of 1:1 if you need to make the copy or print slightly longer in one of the axes. No rotation of the image can specified prior to printing. Rotate the image in the editor or rotate the document in the scanner first.
#6
If the printer profile and selected internal printer driver are suddenly lost from SmartWorks Pro it may be because you have recently installed a second Windows printer as a default Windows printer. To fix the problem:Delete the spooler.dat. This is located in the SmartWorksPRO directory. C:\Users\User\AppData\Local\SmartWorks Pro\Printers (note: you will need to show hidden files & folders on your PC). Via the Windows start up menu Control Panel\Printers set the default printer back to the printer selected prior to losing the settings. Run SmartWorks. The problem should now be resolved.